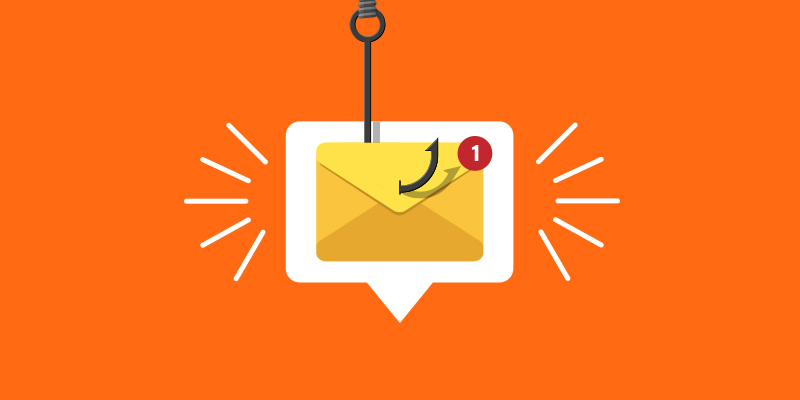As cybersecurity threats continue to evolve, maintaining tight control over your system’s network activity is critical. In an increasingly connected world, where numerous devices can connect to the internet, the growing need for application control becomes evident. One effective way to bolster your defenses is by using Malwarebytes Firewall to block potentially risky programs. In this guide, I’ll walk you through the process step-by-step and explain why this proactive approach is essential for safeguarding your data.
Understanding Malwarebytes Firewall
Malwarebytes Firewall is a robust security feature that helps protect your computer from unauthorized access and malicious activities. It is designed to work in conjunction with Windows Firewall, providing an additional layer of security to block incoming and outgoing connections. Malwarebytes Firewall uses advanced algorithms to detect and block suspicious traffic, ensuring that your computer remains safe from cyber threats.
With Malwarebytes Firewall, you can control which programs are allowed to access the internet, block outbound connections to malicious websites, and set custom rules to suit your specific security needs. The firewall also provides real-time protection, monitoring your computer’s internet connection and blocking any suspicious activity.
One of the key benefits of Malwarebytes Firewall is its ability to work seamlessly with Windows Firewall, providing a comprehensive security solution for your computer. By using both firewalls together, you can ensure that your computer is protected from a wide range of threats, including malware, viruses, and other online dangers.
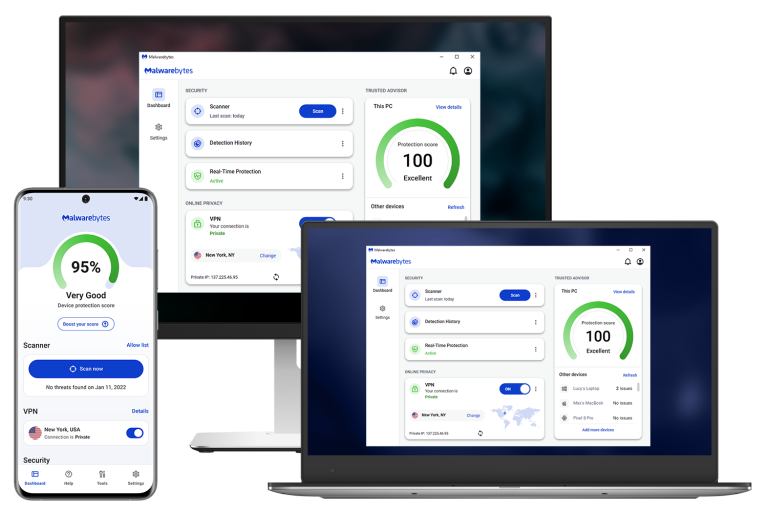
What Makes Malwarebytes Firewall Stand Out?
Before diving into the “how-to,” it’s worth understanding why Malwarebytes Firewall is a preferred choice for cybersecurity professionals:
- Integrated Threat Intelligence: Malwarebytes combines firewall controls with its renowned malware detection engine, offering a multi-layered defense against threats.
- Ease of Use: With an intuitive interface, even non-technical users can manage network rules effectively.
- Customizability: Unlike standard firewalls, Malwarebytes allows for granular control, letting users set rules based on ports, IP ranges, and time frames.
Why Block a Program with Malwarebytes Firewall?
Blocking programs is a crucial layer of security for several reasons:
- Prevent Unauthorized Access: Stop malicious applications from accessing your network.
- Mitigate Data Breaches: Prevent programs from sending sensitive information to unauthorized servers.
- Enforce Compliance: Ensure only approved applications can interact with your network to maintain compliance with cybersecurity standards.
Managing applications on computers is essential to enhance security and productivity, as it helps in controlling software functionality within various devices.
Why Blocking Programs is Crucial for Cybersecurity
While it might seem extreme to block an application, there are several compelling reasons to do so:
- Prevent Data Leakage: Some programs, especially freeware, may send your private data to third parties without consent.
- Neutralize Malware: Malware often disguises itself as legitimate software. Blocking unknown applications can act as a first line of defense.
- Regulatory Compliance: For businesses, ensuring that only authorized applications can access the internet is often a compliance requirement for standards like GDPR or HIPAA.
| Benefit | Description |
|---|---|
| Enhanced Security | Blocks risky applications from communicating with external servers. |
| Resource Optimization | Reduces unnecessary network activity and bandwidth usage. |
| User Control | Allows administrators to regulate which applications can access the internet. |
Step-by-Step Guide: Blocking a Program in Malwarebytes Firewall

1. Open Malwarebytes Firewall
- Launch the Malwarebytes application on your device.
- Navigate to the Firewall Control Panel. This is typically found under the Settings or Protection menu.
2. Locate the Program
- Click on the Programs or Applications tab to view a list of applications that have requested network access.
- Identify the program you want to block. If the program isn’t listed, you can manually add it.
3. Add the Program to the Block List
- Select the application from the list.
- Click Block or Deny to restrict its access.
- If manually adding, use the Add Program option, browse for the executable file (.exe), and confirm.
4. Set Specific Rules (Optional)
- Restrict Specific Ports: Limit network activity to specific ports used by the application.
- Apply Time-Based Rules: Block access during certain hours for enhanced control.
5. Save and Activate Rules
- Save your changes to apply the blocking rule.
- Test the configuration by attempting to use the blocked program. It should now be unable to access the internet.
Editing and Deleting Firewall Rules
Malwarebytes Firewall allows you to edit and delete firewall rules to customize your security settings. To edit a rule, simply select the rule you want to modify and click on the “Edit” button. From there, you can change the rule’s settings, such as the program or port number, to suit your specific needs.
To delete a rule, select the rule you want to remove and click on the “Delete” button. Be careful when deleting rules, as this can affect your computer’s security settings.
It’s also important to note that Malwarebytes Firewall allows you to set custom rules for specific programs or ports. This means you can block or allow access to specific programs or ports, giving you fine-grained control over your computer’s internet connection.
Best Practices for Using Malwarebytes Firewall
Regularly review your block list to ensure critical applications aren’t accidentally restricted.
1. Review Your Rules Regularly
Firewalls are not “set-it-and-forget-it” tools. As new applications are installed or existing ones are updated, it’s important to revisit your firewall settings.
2. Use Logs for Analysis
Malwarebytes logs all blocked attempts. Regularly reviewing these logs can provide insights into potential threats, such as repeated access attempts from blocked programs.
| Best Practice | Frequency | Why It Matters |
|---|---|---|
| Review blocked programs list | Monthly | Identify misconfigured or outdated rules. |
| Analyze log reports | Weekly | Detect patterns that might indicate malware. |
| Audit rule effectiveness | Quarterly | Ensure your rules are still aligned with your goals. |
2. Combine with Other Security Measures
- Enable Real-Time Protection: Ensure Malwarebytes’ real-time scanning is active to catch threats in real-time.
- Regular Updates: Update Malwarebytes and your operating system to protect against emerging threats.
- Layered Defense: Use Malwarebytes Firewall alongside antivirus software for comprehensive protection.
3. Educate Your Team
If you’re managing a business, train employees on recognizing suspicious programs and reporting them to IT.
Common Issues and Troubleshooting
| Issue | Cause | Solution |
|---|---|---|
| Legitimate program blocked | Program misidentified as a threat | Add to the exception list in Malwarebytes. |
| Unable to locate a program | Program not attempting internet access | Wait for activity or manually add the program. |
| Network connection issues | Overly restrictive firewall settings | Temporarily disable the firewall for diagnosis. |
Comparison with Windows Firewall
Malwarebytes Firewall and Windows Firewall are both designed to provide security for your computer, but they have some key differences. Windows Firewall is a built-in security feature that comes with Windows operating systems, while Malwarebytes Firewall is a third-party security solution.
One of the main differences between the two firewalls is their level of customization. Malwarebytes Firewall provides more advanced customization options, allowing you to set custom rules for specific programs or ports. Windows Firewall, on the other hand, provides more basic customization options, allowing you to block or allow access to specific programs or ports.
Another key difference is the level of protection provided by each firewall. Malwarebytes Firewall is designed to provide more comprehensive protection, using advanced algorithms to detect and block suspicious traffic. Windows Firewall, while still providing robust protection, may not be as effective against more sophisticated threats.
Ultimately, the choice between Malwarebytes Firewall and Windows Firewall depends on your specific security needs. If you’re looking for a more comprehensive security solution with advanced customization options, Malwarebytes Firewall may be the better choice. If you’re looking for a more basic security solution that’s easy to use, Windows Firewall may be the better choice.
Why Malwarebytes Firewall Stands Out
Unlike other firewalls, Malwarebytes Firewall integrates seamlessly with the broader Malwarebytes ecosystem, offering:
- Intelligent Threat Detection: Proactively detects and blocks known malware.
- User-Friendly Interface: Simple controls make it easy for anyone to manage their network.
- Customizable Rules: Tailor network policies to suit individual or organizational needs.
Visualizing the Process
Below is a flowchart illustrating the workflow of blocking a program using Malwarebytes Firewall:
Launch Malwarebytes
↓
Navigate to Firewall Panel
↓
Select/Add Program to Block
↓
Set Rules (Optional)
↓
Save & Apply Changes
↓
Monitor & Update RegularlyConclusion
Blocking a program with Malwarebytes Firewall is an essential step in safeguarding your system from potential cyber threats. By proactively managing application permissions, you can reduce vulnerabilities, enhance compliance, and maintain a secure network environment. Whether you’re an individual user or managing an enterprise IT system, this guide provides the foundation for using Malwarebytes Firewall effectively.
If you have questions or need further assistance, feel free to reach out. Remember, in cybersecurity, vigilance is key!

As cybersecurity threats continue to evolve, maintaining tight control over your system’s network activity is critical. In an increasingly connected world, where numerous devices can connect to the internet, the growing need for application control becomes evident. One effective way to bolster your defenses is by using Malwarebytes Firewall to block potentially risky programs. In this guide, I’ll walk you through the process step-by-step and explain why this proactive approach is essential for safeguarding your data.
Understanding Malwarebytes Firewall
Malwarebytes Firewall is a robust security feature that helps protect your computer from unauthorized access and malicious activities. It is designed to work in conjunction with Windows Firewall, providing an additional layer of security to block incoming and outgoing connections. Malwarebytes Firewall uses advanced algorithms to detect and block suspicious traffic, ensuring that your computer remains safe from cyber threats.
With Malwarebytes Firewall, you can control which programs are allowed to access the internet, block outbound connections to malicious websites, and set custom rules to suit your specific security needs. The firewall also provides real-time protection, monitoring your computer’s internet connection and blocking any suspicious activity.
One of the key benefits of Malwarebytes Firewall is its ability to work seamlessly with Windows Firewall, providing a comprehensive security solution for your computer. By using both firewalls together, you can ensure that your computer is protected from a wide range of threats, including malware, viruses, and other online dangers.
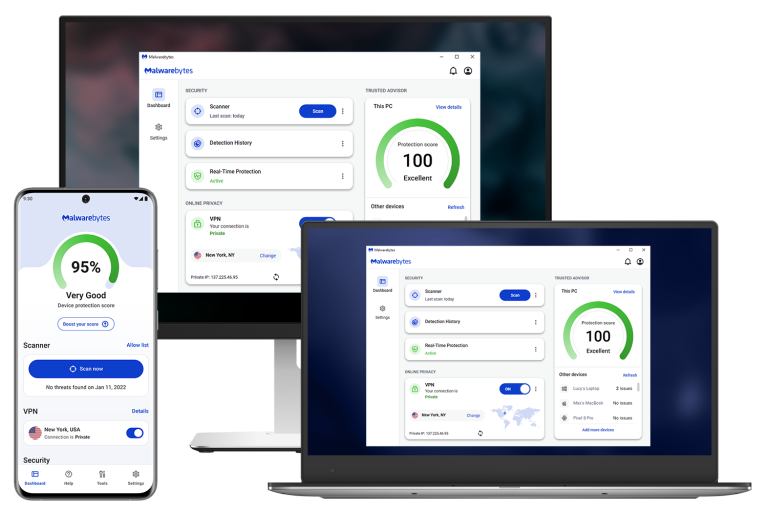
What Makes Malwarebytes Firewall Stand Out?
Before diving into the “how-to,” it’s worth understanding why Malwarebytes Firewall is a preferred choice for cybersecurity professionals:
- Integrated Threat Intelligence: Malwarebytes combines firewall controls with its renowned malware detection engine, offering a multi-layered defense against threats.
- Ease of Use: With an intuitive interface, even non-technical users can manage network rules effectively.
- Customizability: Unlike standard firewalls, Malwarebytes allows for granular control, letting users set rules based on ports, IP ranges, and time frames.
Why Block a Program with Malwarebytes Firewall?
Blocking programs is a crucial layer of security for several reasons:
- Prevent Unauthorized Access: Stop malicious applications from accessing your network.
- Mitigate Data Breaches: Prevent programs from sending sensitive information to unauthorized servers.
- Enforce Compliance: Ensure only approved applications can interact with your network to maintain compliance with cybersecurity standards.
Managing applications on computers is essential to enhance security and productivity, as it helps in controlling software functionality within various devices.
Why Blocking Programs is Crucial for Cybersecurity
While it might seem extreme to block an application, there are several compelling reasons to do so:
- Prevent Data Leakage: Some programs, especially freeware, may send your private data to third parties without consent.
- Neutralize Malware: Malware often disguises itself as legitimate software. Blocking unknown applications can act as a first line of defense.
- Regulatory Compliance: For businesses, ensuring that only authorized applications can access the internet is often a compliance requirement for standards like GDPR or HIPAA.
| Benefit | Description |
|---|---|
| Enhanced Security | Blocks risky applications from communicating with external servers. |
| Resource Optimization | Reduces unnecessary network activity and bandwidth usage. |
| User Control | Allows administrators to regulate which applications can access the internet. |
Step-by-Step Guide: Blocking a Program in Malwarebytes Firewall

1. Open Malwarebytes Firewall
- Launch the Malwarebytes application on your device.
- Navigate to the Firewall Control Panel. This is typically found under the Settings or Protection menu.
2. Locate the Program
- Click on the Programs or Applications tab to view a list of applications that have requested network access.
- Identify the program you want to block. If the program isn’t listed, you can manually add it.
3. Add the Program to the Block List
- Select the application from the list.
- Click Block or Deny to restrict its access.
- If manually adding, use the Add Program option, browse for the executable file (.exe), and confirm.
4. Set Specific Rules (Optional)
- Restrict Specific Ports: Limit network activity to specific ports used by the application.
- Apply Time-Based Rules: Block access during certain hours for enhanced control.
5. Save and Activate Rules
- Save your changes to apply the blocking rule.
- Test the configuration by attempting to use the blocked program. It should now be unable to access the internet.
Editing and Deleting Firewall Rules
Malwarebytes Firewall allows you to edit and delete firewall rules to customize your security settings. To edit a rule, simply select the rule you want to modify and click on the “Edit” button. From there, you can change the rule’s settings, such as the program or port number, to suit your specific needs.
To delete a rule, select the rule you want to remove and click on the “Delete” button. Be careful when deleting rules, as this can affect your computer’s security settings.
It’s also important to note that Malwarebytes Firewall allows you to set custom rules for specific programs or ports. This means you can block or allow access to specific programs or ports, giving you fine-grained control over your computer’s internet connection.
Best Practices for Using Malwarebytes Firewall
Regularly review your block list to ensure critical applications aren’t accidentally restricted.
1. Review Your Rules Regularly
Firewalls are not “set-it-and-forget-it” tools. As new applications are installed or existing ones are updated, it’s important to revisit your firewall settings.
2. Use Logs for Analysis
Malwarebytes logs all blocked attempts. Regularly reviewing these logs can provide insights into potential threats, such as repeated access attempts from blocked programs.
| Best Practice | Frequency | Why It Matters |
|---|---|---|
| Review blocked programs list | Monthly | Identify misconfigured or outdated rules. |
| Analyze log reports | Weekly | Detect patterns that might indicate malware. |
| Audit rule effectiveness | Quarterly | Ensure your rules are still aligned with your goals. |
2. Combine with Other Security Measures
- Enable Real-Time Protection: Ensure Malwarebytes’ real-time scanning is active to catch threats in real-time.
- Regular Updates: Update Malwarebytes and your operating system to protect against emerging threats.
- Layered Defense: Use Malwarebytes Firewall alongside antivirus software for comprehensive protection.
3. Educate Your Team
If you’re managing a business, train employees on recognizing suspicious programs and reporting them to IT.
Common Issues and Troubleshooting
| Issue | Cause | Solution |
|---|---|---|
| Legitimate program blocked | Program misidentified as a threat | Add to the exception list in Malwarebytes. |
| Unable to locate a program | Program not attempting internet access | Wait for activity or manually add the program. |
| Network connection issues | Overly restrictive firewall settings | Temporarily disable the firewall for diagnosis. |
Comparison with Windows Firewall
Malwarebytes Firewall and Windows Firewall are both designed to provide security for your computer, but they have some key differences. Windows Firewall is a built-in security feature that comes with Windows operating systems, while Malwarebytes Firewall is a third-party security solution.
One of the main differences between the two firewalls is their level of customization. Malwarebytes Firewall provides more advanced customization options, allowing you to set custom rules for specific programs or ports. Windows Firewall, on the other hand, provides more basic customization options, allowing you to block or allow access to specific programs or ports.
Another key difference is the level of protection provided by each firewall. Malwarebytes Firewall is designed to provide more comprehensive protection, using advanced algorithms to detect and block suspicious traffic. Windows Firewall, while still providing robust protection, may not be as effective against more sophisticated threats.
Ultimately, the choice between Malwarebytes Firewall and Windows Firewall depends on your specific security needs. If you’re looking for a more comprehensive security solution with advanced customization options, Malwarebytes Firewall may be the better choice. If you’re looking for a more basic security solution that’s easy to use, Windows Firewall may be the better choice.
Why Malwarebytes Firewall Stands Out
Unlike other firewalls, Malwarebytes Firewall integrates seamlessly with the broader Malwarebytes ecosystem, offering:
- Intelligent Threat Detection: Proactively detects and blocks known malware.
- User-Friendly Interface: Simple controls make it easy for anyone to manage their network.
- Customizable Rules: Tailor network policies to suit individual or organizational needs.
Visualizing the Process
Below is a flowchart illustrating the workflow of blocking a program using Malwarebytes Firewall:
Launch Malwarebytes
↓
Navigate to Firewall Panel
↓
Select/Add Program to Block
↓
Set Rules (Optional)
↓
Save & Apply Changes
↓
Monitor & Update RegularlyConclusion
Blocking a program with Malwarebytes Firewall is an essential step in safeguarding your system from potential cyber threats. By proactively managing application permissions, you can reduce vulnerabilities, enhance compliance, and maintain a secure network environment. Whether you’re an individual user or managing an enterprise IT system, this guide provides the foundation for using Malwarebytes Firewall effectively.
If you have questions or need further assistance, feel free to reach out. Remember, in cybersecurity, vigilance is key!