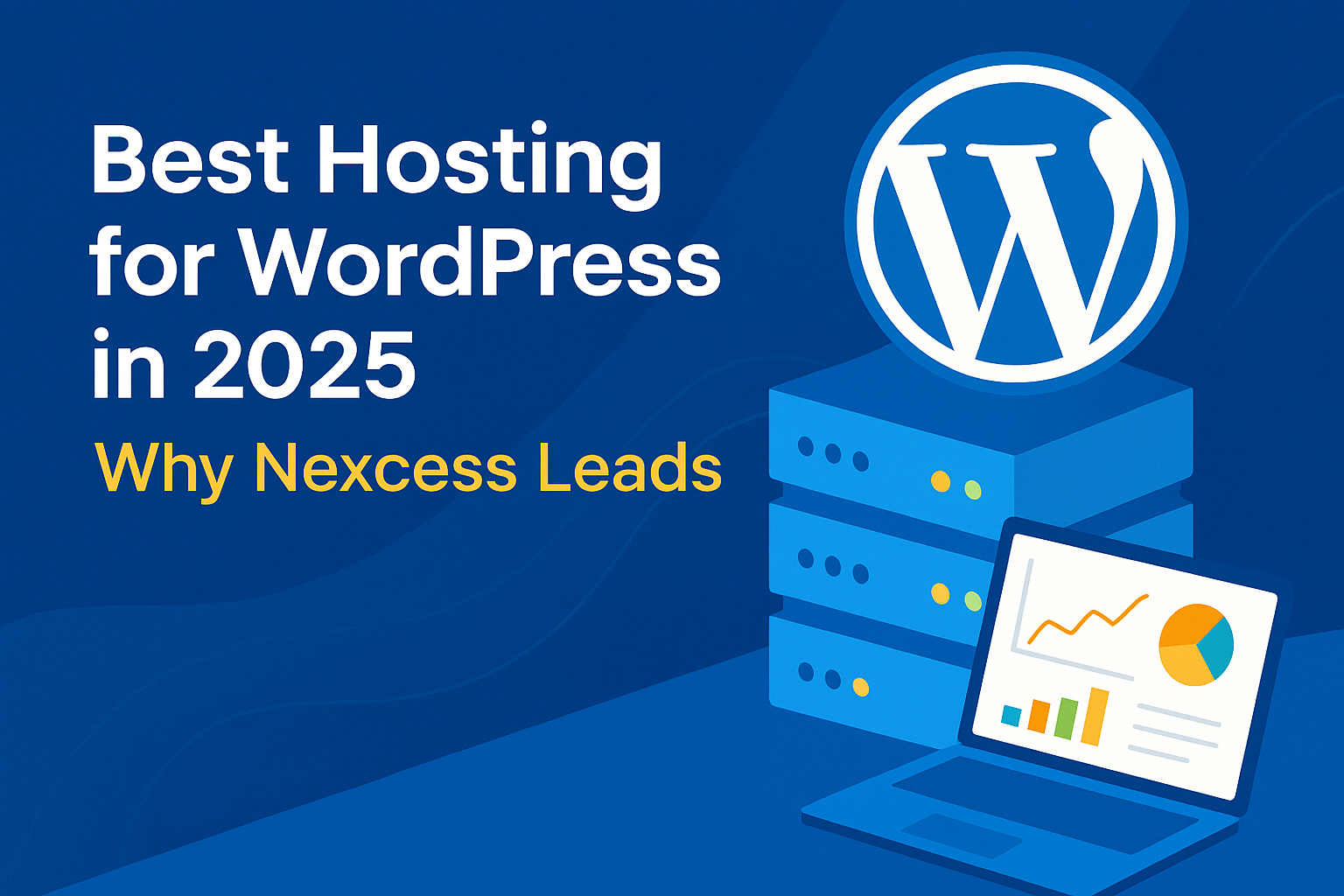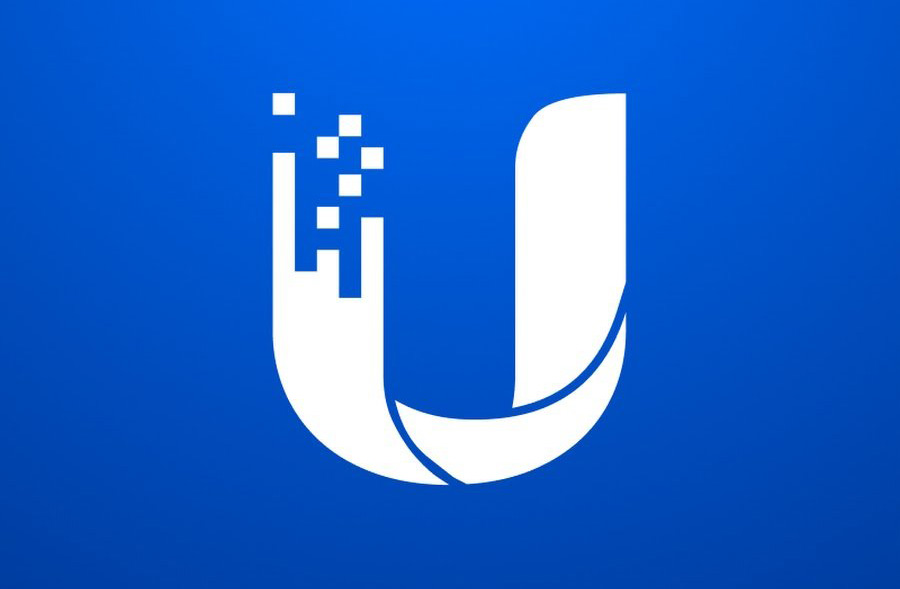
Static routing is a fundamental part of network management, enabling administrators to manually define traffic paths. On a UniFi Controller, static routes allow you to control how data flows across your network, making it possible to optimize performance, improve reliability, and ensure security in complex setups.
In this guide, we’ll explore what static routing is, why it’s important, and provide a step-by-step process to configure static routes on your UniFi Controller. We’ll also include advanced configurations, real-world use cases, troubleshooting tips, and a Jitter Comparison scatter plot graph for visualization.
What Are Static Routes?
Static routes are manually configured routing entries that specify a fixed path for traffic between networks. Unlike dynamic routing protocols, static routes do not adapt to network changes automatically, making them ideal for predictable and stable routing needs.
Benefits of Static Routing:
- Traffic Control: Define the most efficient paths for data, avoiding unnecessary hops.
- Improved Security: Restrict network traffic to specific paths, reducing exposure to vulnerabilities.
- Low Overhead: Static routing uses minimal resources compared to dynamic routing protocols like OSPF or BGP.
For more detailed insights, refer to the official UniFi documentation on static routes.
Why Configure Static Routes on a UniFi Controller?
UniFi Controllers are widely used in homes, small businesses, and enterprise networks for their versatility and robust features. Configuring static routes can:
- Connect Separate Subnets: For example, link a VLAN dedicated to IoT devices to the main LAN.
- Enhance Performance: Optimize data flow by routing traffic through the shortest or least congested paths.
- Support Multi-Site Networks: Enable seamless communication between branch offices or remote sites connected via VPN.
To understand the significance of routing in networking, the IETF’s guide to routing basics is a helpful resource.
Step-by-Step: Configuring Static Routes on UniFi Controller
1. Access the UniFi Controller
- Open your web browser and navigate to the UniFi Controller’s IP or domain (e.g., https://192.168.1.1).
- Log in using your administrator credentials.
2. Navigate to Routing & Firewall
- On the dashboard, click the Settings (gear icon) in the lower-left corner.
- Select Routing & Firewall from the menu.
3. Add a Static Route
- In the Static Routes tab, click Create New Route.
- Fill in the following fields:
- Network/Subnet: Enter the destination network (e.g., 192.168.20.0/24).
- Next Hop Gateway: Specify the IP address of the router that will forward traffic to the destination (e.g., 192.168.1.254).
- Description: Add a label to identify the route (e.g., IoT to Main LAN).
- Choose Static Route for the route type.
- Click Save to apply the changes.
4. Verify the Configuration
- Use the Ping tool in the UniFi dashboard to ensure the route is working.
- Confirm the route appears in the device’s routing table.
Static vs. Dynamic Routing: Key Metrics
| Metric | Static Routing | Dynamic Routing |
|---|---|---|
| Configuration | Manually set by the admin | Automatically updated by protocols |
| Scalability | Limited for larger networks | Suitable for large, dynamic setups |
| Failover Support | Requires manual configuration | Built-in support with protocols |
| Resource Overhead | Low | Medium to high |
| Adaptability | Fixed paths, no real-time updates | Adjusts dynamically to network changes |
Advanced Static Routing Configurations
Advanced static routing allows for more sophisticated network setups. Below are real-world examples of configurations you can implement on a UniFi Controller:
1. Inter-VLAN Routing on Layer 3 UniFi Switches
Scenario: You have multiple VLANs (e.g., VLAN 10 for Sales and VLAN 20 for Engineering) and need them to communicate securely while maintaining network segmentation.
Steps:
- Configure VLANs on the UniFi Switch:
- VLAN 10: 192.168.10.0/24
- VLAN 20: 192.168.20.0/24
- Enable Layer 3 Routing:
- Set the Router option for each VLAN in the UniFi Switch to enable inter-VLAN communication.
- Configure Static Routes:
- Define routes pointing to the gateway for each VLAN.
2. Site-to-Site IPsec VPN with Third-Party Gateways
Scenario: You need to establish a secure connection between your UniFi network and a remote network using a third-party gateway.
Steps:
- Define VPN Parameters:
- Set up the IPsec VPN with the WAN IP of the UniFi Gateway as the local IP and the subnets of the remote network as the remote networks.
- Configure Static Routes:
- Add static routes for the remote subnets, directing traffic through the VPN tunnel.
- Verify Settings:
- Ensure encryption, hashing, and other VPN parameters match between gateways.
3. Policy-Based Routing (PBR)
Scenario: Route specific application traffic, such as VoIP, through a dedicated WAN link to ensure quality of service.
Steps to Implement Policy-Based Routing:
- Create Traffic Rules:
- Navigate to Settings > Routing & Firewall > Firewall Rules.
- Create a new LAN OUT rule to match specific traffic:
- Source: IP of the VoIP device (e.g., 192.168.1.100).
- Protocol: UDP (common for VoIP).
- Destination: Any or the external server if known.
- Assign Traffic to a WAN Interface:
- Go to Routing & Firewall > Policy-Based Routing in the UniFi dashboard.
- Assign the rule to the desired WAN link (e.g., WAN 2).
- Verify Traffic Routing:
- Use a traceroute command to ensure packets follow the correct path:
traceroute <destination_ip>
- Use a traceroute command to ensure packets follow the correct path:
4. Configuring Network Address Translation (NAT) with Static Routes
Scenario: Map an internal web server to a secondary public IP for external access.
Steps to Implement NAT:
- Create a DNAT Rule:
- Navigate to Settings > Routing & Firewall > Port Forwarding.
- Forward incoming traffic from the secondary public IP to the web server’s internal IP (e.g., 192.168.1.200).
- Create an SNAT Rule:
- Navigate to Firewall Rules and create a new LAN OUT rule.
- Modify the NAT Address to ensure outgoing traffic from the server uses the secondary public IP.
- Add a Static Route to handle traffic symmetry.
- Verify the Setup:
- Test the external access by sending an HTTP request:
curl -I http://<secondary_public_ip>
- Test the external access by sending an HTTP request:
Visualizing Jitter Comparison: Dynamic vs. Static Routing
Frequently Asked Questions
1. Can I configure multiple static routes on a UniFi Controller?
Yes, UniFi Controllers allow multiple static routes as long as they don’t overlap.
2. How do static routes compare to dynamic routing protocols?
Static routes are ideal for predictable traffic flows, while dynamic protocols like OSPF are better for large, changing networks.
3. Can static routes support failover?
Failover requires manual configuration, unlike dynamic protocols which handle it automatically.
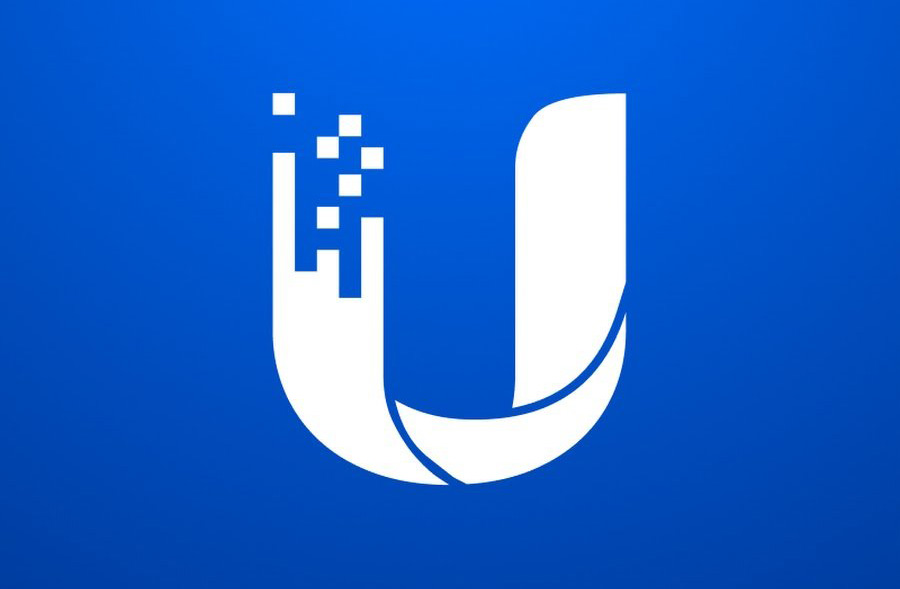
Static routing is a fundamental part of network management, enabling administrators to manually define traffic paths. On a UniFi Controller, static routes allow you to control how data flows across your network, making it possible to optimize performance, improve reliability, and ensure security in complex setups.
In this guide, we’ll explore what static routing is, why it’s important, and provide a step-by-step process to configure static routes on your UniFi Controller. We’ll also include advanced configurations, real-world use cases, troubleshooting tips, and a Jitter Comparison scatter plot graph for visualization.
What Are Static Routes?
Static routes are manually configured routing entries that specify a fixed path for traffic between networks. Unlike dynamic routing protocols, static routes do not adapt to network changes automatically, making them ideal for predictable and stable routing needs.
Benefits of Static Routing:
- Traffic Control: Define the most efficient paths for data, avoiding unnecessary hops.
- Improved Security: Restrict network traffic to specific paths, reducing exposure to vulnerabilities.
- Low Overhead: Static routing uses minimal resources compared to dynamic routing protocols like OSPF or BGP.
For more detailed insights, refer to the official UniFi documentation on static routes.
Why Configure Static Routes on a UniFi Controller?
UniFi Controllers are widely used in homes, small businesses, and enterprise networks for their versatility and robust features. Configuring static routes can:
- Connect Separate Subnets: For example, link a VLAN dedicated to IoT devices to the main LAN.
- Enhance Performance: Optimize data flow by routing traffic through the shortest or least congested paths.
- Support Multi-Site Networks: Enable seamless communication between branch offices or remote sites connected via VPN.
To understand the significance of routing in networking, the IETF’s guide to routing basics is a helpful resource.
Step-by-Step: Configuring Static Routes on UniFi Controller
1. Access the UniFi Controller
- Open your web browser and navigate to the UniFi Controller’s IP or domain (e.g., https://192.168.1.1).
- Log in using your administrator credentials.
2. Navigate to Routing & Firewall
- On the dashboard, click the Settings (gear icon) in the lower-left corner.
- Select Routing & Firewall from the menu.
3. Add a Static Route
- In the Static Routes tab, click Create New Route.
- Fill in the following fields:
- Network/Subnet: Enter the destination network (e.g., 192.168.20.0/24).
- Next Hop Gateway: Specify the IP address of the router that will forward traffic to the destination (e.g., 192.168.1.254).
- Description: Add a label to identify the route (e.g., IoT to Main LAN).
- Choose Static Route for the route type.
- Click Save to apply the changes.
4. Verify the Configuration
- Use the Ping tool in the UniFi dashboard to ensure the route is working.
- Confirm the route appears in the device’s routing table.
Static vs. Dynamic Routing: Key Metrics
| Metric | Static Routing | Dynamic Routing |
|---|---|---|
| Configuration | Manually set by the admin | Automatically updated by protocols |
| Scalability | Limited for larger networks | Suitable for large, dynamic setups |
| Failover Support | Requires manual configuration | Built-in support with protocols |
| Resource Overhead | Low | Medium to high |
| Adaptability | Fixed paths, no real-time updates | Adjusts dynamically to network changes |
Advanced Static Routing Configurations
Advanced static routing allows for more sophisticated network setups. Below are real-world examples of configurations you can implement on a UniFi Controller:
1. Inter-VLAN Routing on Layer 3 UniFi Switches
Scenario: You have multiple VLANs (e.g., VLAN 10 for Sales and VLAN 20 for Engineering) and need them to communicate securely while maintaining network segmentation.
Steps:
- Configure VLANs on the UniFi Switch:
- VLAN 10: 192.168.10.0/24
- VLAN 20: 192.168.20.0/24
- Enable Layer 3 Routing:
- Set the Router option for each VLAN in the UniFi Switch to enable inter-VLAN communication.
- Configure Static Routes:
- Define routes pointing to the gateway for each VLAN.
2. Site-to-Site IPsec VPN with Third-Party Gateways
Scenario: You need to establish a secure connection between your UniFi network and a remote network using a third-party gateway.
Steps:
- Define VPN Parameters:
- Set up the IPsec VPN with the WAN IP of the UniFi Gateway as the local IP and the subnets of the remote network as the remote networks.
- Configure Static Routes:
- Add static routes for the remote subnets, directing traffic through the VPN tunnel.
- Verify Settings:
- Ensure encryption, hashing, and other VPN parameters match between gateways.
3. Policy-Based Routing (PBR)
Scenario: Route specific application traffic, such as VoIP, through a dedicated WAN link to ensure quality of service.
Steps to Implement Policy-Based Routing:
- Create Traffic Rules:
- Navigate to Settings > Routing & Firewall > Firewall Rules.
- Create a new LAN OUT rule to match specific traffic:
- Source: IP of the VoIP device (e.g., 192.168.1.100).
- Protocol: UDP (common for VoIP).
- Destination: Any or the external server if known.
- Assign Traffic to a WAN Interface:
- Go to Routing & Firewall > Policy-Based Routing in the UniFi dashboard.
- Assign the rule to the desired WAN link (e.g., WAN 2).
- Verify Traffic Routing:
- Use a traceroute command to ensure packets follow the correct path:
traceroute <destination_ip>
- Use a traceroute command to ensure packets follow the correct path:
4. Configuring Network Address Translation (NAT) with Static Routes
Scenario: Map an internal web server to a secondary public IP for external access.
Steps to Implement NAT:
- Create a DNAT Rule:
- Navigate to Settings > Routing & Firewall > Port Forwarding.
- Forward incoming traffic from the secondary public IP to the web server’s internal IP (e.g., 192.168.1.200).
- Create an SNAT Rule:
- Navigate to Firewall Rules and create a new LAN OUT rule.
- Modify the NAT Address to ensure outgoing traffic from the server uses the secondary public IP.
- Add a Static Route to handle traffic symmetry.
- Verify the Setup:
- Test the external access by sending an HTTP request:
curl -I http://<secondary_public_ip>
- Test the external access by sending an HTTP request:
Visualizing Jitter Comparison: Dynamic vs. Static Routing
Frequently Asked Questions
1. Can I configure multiple static routes on a UniFi Controller?
Yes, UniFi Controllers allow multiple static routes as long as they don’t overlap.
2. How do static routes compare to dynamic routing protocols?
Static routes are ideal for predictable traffic flows, while dynamic protocols like OSPF are better for large, changing networks.
3. Can static routes support failover?
Failover requires manual configuration, unlike dynamic protocols which handle it automatically.